El tutorial se ha realizado con la versión 31 de Thunderbird, aunque también es válido para versiones anteriores y posteriores.
Tu firma es solo el comienzo, hagamos crecer tu marca
Lo primero es pinchar en Redactar y abrir la ventana para escribir un nuevo mensaje.

El cuerpo del mensaje será la firma, así que lo escribimos tal cual queramos que aparezca. En asunto pondremos el nombre que le daremos a la firma.
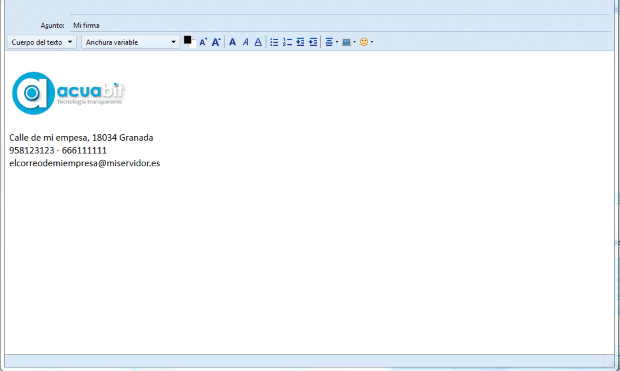
Para introducir el logo de la empresa basta con darle a introducir imagen y seleccionar el archivo.

Una vez que tenemos la firma tal y como nosotros queremos guardamos el mensaje. Para ello hacemos Archivo->Guardar como->Archivo…
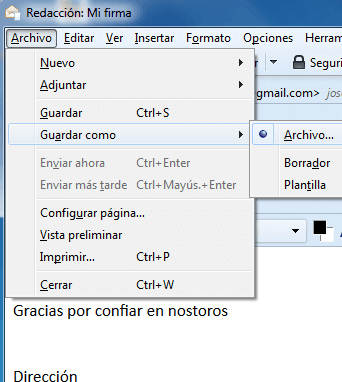
Seleccionamos el nombre del archivo y como formato elegimos HTML.
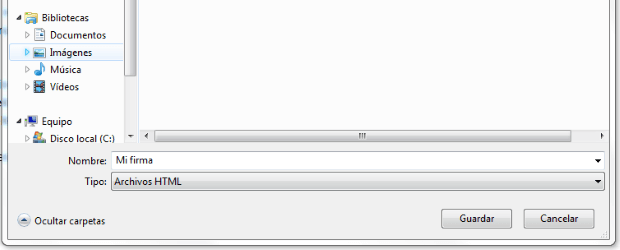
A continuación debemos seleccionar el archivo que hemos guardado como la firma. Para ello hacemos Herramientas->Configuración de cuenta
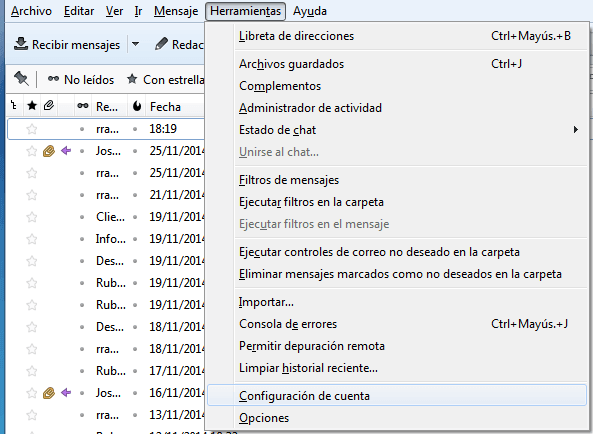
Marcamos la casilla Adjuntar la firma de un archivo ( text, HTML o imagen), pulsamos en Elegiry seleccionamos el archivo HTML que guardamos anteriormente con la firma.
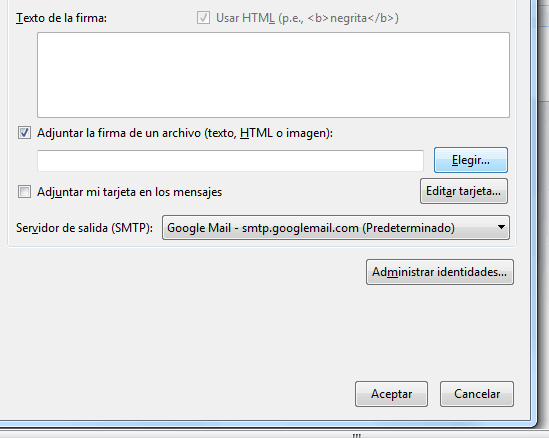
Tras pulsar en Aceptar ya tendremos lista nuestra firma.
Ya solo queda mandar un mensaje de prueba y comprobar que adjunta la firma correctamente.
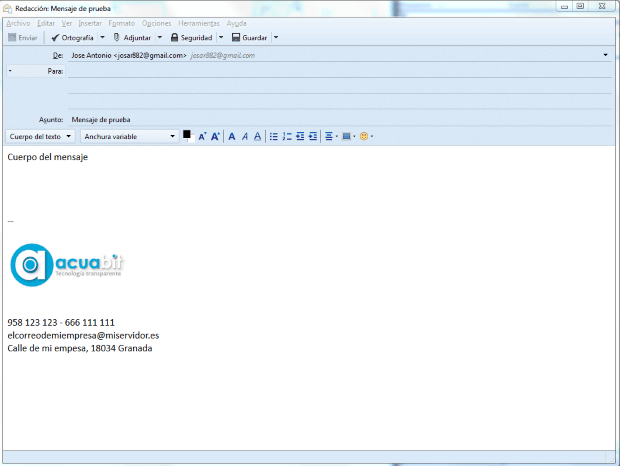
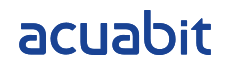

0 comentarios