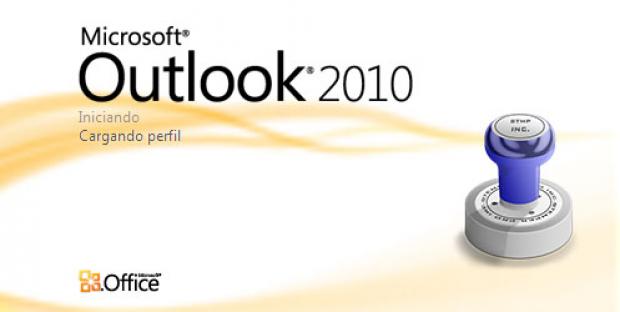
El ejemplo está realizado con Outlook 2010, pero es válido para todas las versiones a partir de la 2007
Lo primero que debemos hacer es crear un nuevo correo. Para ello pinchamos en Nuevo mensaje de correo electrónico.

Una vez dentro de la ventana del nuevo correo, y en la barra de herramientas, debemos pinchar en Firma->Firmas… y se nos abrirá una ventana para establecer firmas.
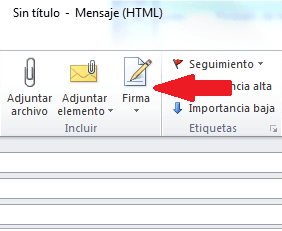
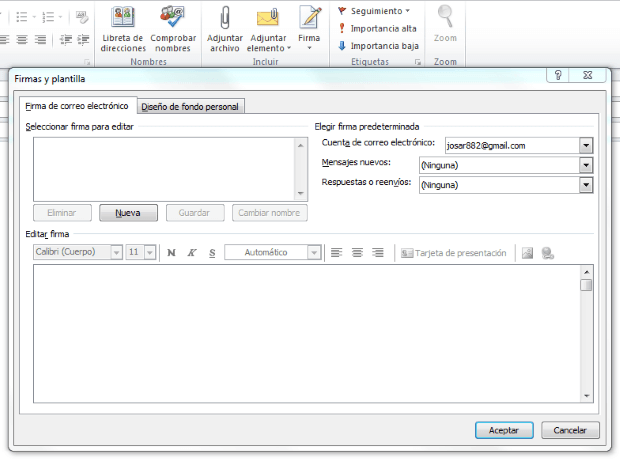
Hacemos click en Nueva y escribimos el nombre de nuestra firma.
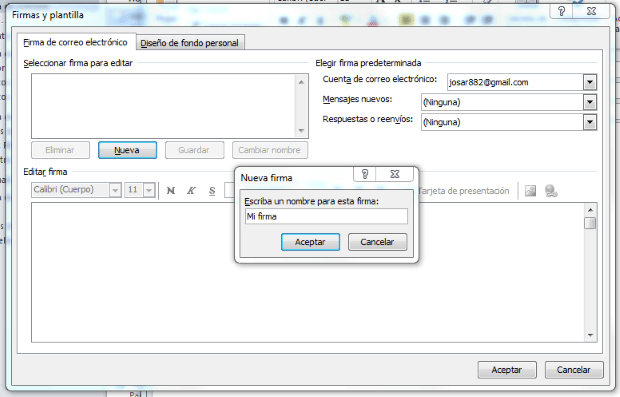
Escribimos la información que aparecerá en el pie
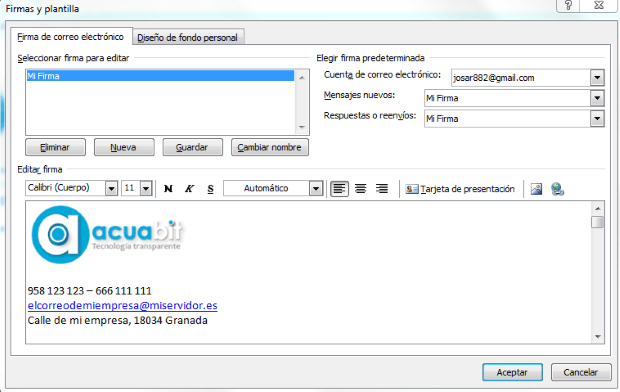
Para introducir una imagen, como por ejemplo el logo de nuestra empresa basta con hacer click en insertar imagen

En la sección elegir firma predeterminada deberemos elegir la cuenta de correo con la que usaremos la firma y si queremos que se incluya de forma automática en los mensajes, respuestas y reenvíos
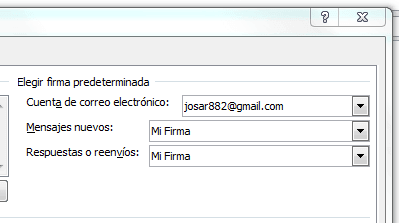
Con esto ya estará todo listo y cada vez que creemos un nuevo la firma aparecerá de forma automática. Si hemos decidido introducir la firma de forma manual, bastará con pulsar en firmas y seleccionar la firma deseada.
Si queremos definir diferentes firmas tan solo debemos repetir el proceso.
Ya solo nos queda mandar un mensaje de ejemplo para comprobar que todo es correcto.
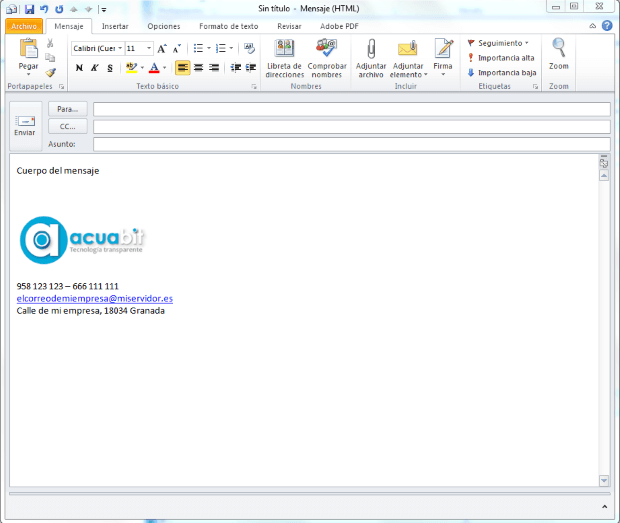
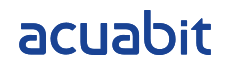
0 comentarios