Es muy probable que hayas oído hablar de WordPress, pero si no sabes para qué sirve ó por qué es tan popular, tranquilo, a continuación te explicamos qué es WordPress y por qué deberías usarlo en tu empresa.
¿Qué es WordPress?
WordPress es un CMS (sistema de gestión de contenidos), mediante el cual se puede crear y gestionar cualquier tipo de página web o blog de una manera cómoda, sencilla y rápida, incluidas las más complejas.
Nació en 2003 y hoy en día se encuentra entre las mejores plataformas para aquellos sitios webs que necesitan publicar y actualizar contenidos muy frecuentemente, y también para principiantes que no tienen experiencia en la creación de páginas web. De hecho, es el líder absoluto a nivel mundial en cuanto a la creación de webs se refiere, ya que aproximadamente el 40% de las webs de todo el mundo están hechas con WordPress (por algo debe ser).
El 40% de todas las páginas web de Internet usan WordPress
¿Qué tipos de páginas se pueden crear con WordPress?
Aunque en un primer momento se utilizaba para la creación de blogs, actualmente con WordPress se puede crear páginas web de todo tipo (blog, web corporativa, tienda online, landing, etc.).
Crear una web con WordPress es rápido y sencillo, ya que dispondrás de una interfaz visual muy completa, que permitirá que cualquier persona pueda crear su página web. Además, será el propio CMS el que se encargará de generar el código de programación automáticamente, sin que tengas que hacer nada.
Aunque en principio no se necesitan conocimientos de programación para crear una página web simple, no te vamos a engañar, si buscas un diseño profesional o alguna característica avanzada, lo ideal es contar con una agencia de diseño web.
Ventajas de crear webs con WordPress
Más allá de su sencillo funcionamiento, las ventajas de crear una web con WordPress son innumerables, y a continuación te mostramos las más destacadas:
- Permite la administración y gestión de contenidos de manera cómoda, sencilla y totalmente flexible.
- Fácil e intuitivo de manejar. Todos los menús siguen la misma estructura.
- Gratuito y de código abierto. No tendrás que pagar licencias por su uso.
- 100% personalizable con plugins y widgets.
- Fácil de aprender.
- Fácil para trabajar el posicionamiento SEO. Existen multitud de extensiones que nos facilitan los trabajos de optimización SEO.
- Control total del sitio web. Donde puedes establecer tipos de usuarios y permisos para ellos, páginas privadas, programar publicaciones, etc.
Si quieres conocer en detalles todas sus ventajas, te recomiendo que le eches un vistazo a nuestra entrada por qué usar WordPress.
El panel de administración de WordPress
Como hemos comentado, una de las principales ventajas de WordPress radica en la facilidad de uso y gestión por el usuario. A continuación vamos a dar un breve repaso a cada una de las secciones por defecto que incluye el panel de administración.
Escritorio
Es la pantalla principal que nos encontraremos al acceder al área de administración. Esta pantalla permite contiene diferentes bloques de información resumen como, últimas entradas publicadas, últimos comentarios recientes, últimas noticias sobre WordPress, etc.
Se trata de una pantalla resumen, que puede incluir mucha más información en función de las extensiones que tengamos instaladas.
Actualizaciones
En esta sección aparecerán resaltadas en rojo todas las actualizaciones que tenemos pendientes tanto de plugins o extensiones instaladas como del propio núcleo de WordPress o temas. Además, te adelanto que la comunidad es bastante activa y prácticamente cada mes habrá nuevas actualizaciones listas para instalar.
Entradas
Las entradas se refiere a las publicaciones del blog (posts) y desde aquí donde vamos a poder crear nuevas publicaciones, editarlas o eliminarlas. Si tienes pensado trabajar los contenidos de tu sitio web, esta será una de las secciones que más uses.
A continuación te explicamos para qué sirven cada una de las opciones que te marcamos con un número en la captura de pantalla.
- Te permite publicar nuevas entradas en tu blog, donde podrás aparte de crear el contenido, programar su publicación, categorizarlas, asignar una imagen destacada, etc.
- Si ubicamos el curso sobre cualquier de las entradas publicadas, aparecerá un menú para poder editar la entrada en cuestión, verla o tener una vista previa o moverla a la papelera
- Buscador rápido para poder localizar cualquier publicación.
- Indicador del número de comentarios de la entrada
- Accesos rápidos a
Medios
A la hora de poder usar una imagen, video, pdf o cualquier otro recurso multimedia, primero deberás subirlo a la biblioteca de medios de WordPress y es justamente desde este menú donde podrás gestionar los medios subidos, subir nuevos medios, seleccionar uno para editarlo, borrarlos, etc.
Damos un repaso a las opciones principales de esta sección:
- Permite subir nuevos elementos multimedia a la biblioteca de medios para poder ser usados en las diferentes partes de la web.
- Al pasar el cursor por cada elemento aparecerán las opciones de gestión de ese elemento.
- Brinda varias opciones que se aplican a los elementos que tengamos seleccionados, lo que nos ahorra tiempo en el trabajo de gestión.
Páginas
Es importante destacar los 2 tipos diferentes de contenido que existen en WordPress, están las entradas que ya vimos y las páginas. La diferencia entre ambos radica en que las páginas están pensadas para publicar contenido que no requiere una categorización o fecha de publicación como si ocurre en las entradas.
El uso habitual de las páginas es para añadir las secciones comunes a tu sitio web como es la página de inicio, páginas de servicios, secciones de textos legales, página de contacto, etc.
Las principales opciones de esta pantalla son:
- Permite crear una nueva página al sitio web.
- Al pasar el cursor por encima de cada elemento nos muestra un menú de gestión de dicho elemento.
- Buscador para localizar rápidamente todas nuestras páginas.
- Listado de opciones para aplicar de forma masiva a todos los elementos que seleccionemos.
- Filtro para localizar páginas por fechas de publicación.
- Enlaces de acceso rápido a página en diferentes estados como son: Publicadas, Borrador, Papelera, etc. Irán apareciendo en función de si hay o no elementos con esos estados.
Comentarios
Si vas a usar el blog en tu sitio web y tienes pensado interactuar con tus visitantes, desde este menú será donde puedas gestionar los comentarios de tu comunidad. En ella podrás ver los comentarios nuevos de tus lectores, responder a sus mensajes o moderar los que consideres no adecuados.
Las opciones a destacar en esta pantalla son:
- Menu de acceso rapidos a los comentarios según su estado, como son: Míos, Pendientes, Aprobados, Spam, etc.
- Menu de edición del elemento sobre el que estamos pasando el ratón. Entre las opciones cabe destacar la posibilidad de aprobar o rechazar el comentario (los comentarios rechazados se irán directamente al SPAM).
- Lista de selección de opciones masivas para ser aplicadas a los elementos seleccionados.
- Permite filtrar los comentarios según su tipo.
- Buscador de comentarios
Apariencia
Desde esta sección vas a poder seleccionar que tema o plantilla vas a usar en tu sitio web, además vas a poder añadir nuevos temas desde el propio repositorio de WordPress (donde puedes encontrar miles).
El proceso además es muy simple, eliges el tema a usar, lo cargas en tu sitio y lo activas, listo. Ya tienes tu sitio web usando ese tema. Ahora bien, en función del tema tendrás más o menos opciones para personalizar su aspecto.
Esta funcionalidad junto a los plugins es una de las características que ha hecho grande a WordPress.
Repasamos las opciones más importantes de esta pantalla:
- Nos abrirá un menu desde el que podemos navegar por el repositorio de temas de WordPress o bien subir uno desde un archivo comprimido.
- Al pasar el cursor por un tema, nos da la opción de activar/desactivar e incluso de ver una vista previa de él.
- En el tema activado nos aparecerá la opción de «Personalizar» al pasar el ratón sobre él. Esta opción de personalizar nos abrirá un menú con las opciones de diseño y estructura que podemos cambiar en nuestro tema y que dependerán del tema cargado.
- Buscador simple para localizar un tema en concreto, en el caso de que tengamos muchos cargados.
- Opociones disponibles para personalizar temas, entre los que se encuentran: gestión de menús (superior, del pié, etc), acceso al personalizador de estilos del tema, gestión de widgets y su uso en las diferentes partes que permita el tema o un editor avanzado de temas para aquellos con conocimientos de programación y maquetación web.
Plugins
Como ya hemos comentado, los plugins o extensiones te permiten ampliar las funciones que viene por defecto y WordPress es uno de gestores de contenido que más extensiones tiene (unas 58K a fecha de esta publicación). El proceso es muy sencillo, buscamos alguna funcionalidad que necesitemos, elegimos entre los plugins que nos aparecen, lo instalamos, activamos y configuramos.
Además, por regla general, estas extensiones suelen contar con menús de configuración bastante simples y amigables.
Entre las opciones más importantes cabe mencionar:
- Permite acceder al repositorio de plugins y extensiones de WordPress donde podrás buscar e instalar los que necesites.
- Menu de acceso rápido a los plugins según su estado (activos, con actualizaciones disponibles, etc)
- Opciones de gestion sobre el propio plugin para activarlo/desactivarlo, instalarlo o borrarlo.
- Esta característica permite activar actualizaciones automáticas de los plugins que selecciones. Es importante que estés totalmente seguro de los plugins a los que acivas esta opción, para evitar posibles problemas de compatibilidad.
- Buscador rápido de plugins
- Permite aplicar diferentes acciones de forma masiva sobre los plugins seleccionados como: activar, desactivar, instalar o borrar.
Usuarios
En un sitio web autogestionable, debemos poder gestionar diferentes cuentas de usuario que nos ayuden en la gestión del sitio. Además, debemos poder asignar unos permisos específicos a cada una de estas cuentas de usuario, por ejemplo, el gerente de la empresa puede tener una cuenta de tipo administrador y los empleados de tipo editor.
Pues toda esta gestión de usuarios se realiza desde esta sección del menú, además como puedes ver en la siguiente captura, cuenta con las opciones básicas y las presenta de una manera muy limpia y clara.
Pasamos a comentar las opciones disponibles en esta pantalla:
- Permite añadir nuevos usuarios con acceso a la parte de administración.
- Acceso rápido a filtros comunes por tipo de usuario (administradores, editores, etc).
- Lista de selección de acciones masivas para los usuarios que seleccionemos.
- Lista de selección para cambiar usuarios de un tipo a otro de forma masiva. Por ejemplo, selecionar varios usuarios con permisos de editor para nombrarlos administradores.
- Filtro de búsqueda rápida.
- Opciones de gestión del elemento sobre el que tenemos el ratón encima.
Herramientas
Esta sección agrupa diferentes herramientas más o menos útiles según el uso que estés dándole a WordPress.
Entre las opciones más importantes podemos destacar:
- Salud del sitio: Aquí se muestran posibles problemas detectados en tu instalación de WordPress como configuraciones de servidor, actualizaciones importantes pendientes, recomendaciones de seguridad, etc.
- Importar: Permite importar el contenido desde otras plataformas a WordPress como: Blogge, otra instalación de WordPress, LiveJournal, etc.
- Exportar: Permite exportar todo el contendio de WordPress (páginas, entradas y recursos multimedia subidos) para ser importados en otra instalación de WordPress.
Ajustes
Como su nombre indica, en esta sección tedrás acceso a diferentes ajustes básicos como son:
- Asigar el nombre del sitio web
- Activar o desactivar la función de comentarios en tus publicaciones
- Asignar la hora de tu sitio web
- Activar o desactivar las idexación y rastreo de los búscadores (muy útil cuando estás creando el sitio web)
- Establecer el formato que seguirán las URLs de tu sitio web, etc
Diferencias entre Wodpress.org y WordPress.com
Para terminar, te vamos a contar las diferencias que existen entre WordPress.org y WordPress.com, para que así puedas decidir qué opción escoger a la hora de crear tu web. Ya que aunque comparten un nombre muy parecido tienen importantes diferencias entre ellas.
WordPress.org
Cuando la gente habla de WodPress, habitualmente se está refiriendo a WordPress.org. Si accedes a esa web, podrás descargar WordPress de manera gratuita, instalarlo en tu hosting y comenzar a utilizarlo cómodamente.
WordPress.org es totalmente gratuito y no presenta ningún tipo de limitación, lo que significa que se puede modificar completamente, según las necesidades de cada usuario, mediante la utilización de plugins y plantillas. Aunque no es recomendable, también permite modificar su propio núcleo.
Dicho esto, un sitio web hecho a través de WordPress.org es totalmente propio y personalizable.
WordPress.com
Por otro lado está WordPress.com, que no es un software, sino simplemente un servicio online, lo que significa que no podrás descargarte nada.
A través de WordPress.com puedes crear una web, utilizando sus servidores, sin necesidad de contratar un servicio de hosting.
También gratuito, dispone de diferentes upgrades o mejoras por las que tendrás que pagar si quieres disfrutarlas, como puede ser el aumento del disco o disponer de un dominio personalizado.
Esto es un matiz importante, ya que en caso de no pagar por uno dominio personalizado, debes saber que el nombre que hayas elegido para tu web, irá acompañado del siguiente sufijo, es decir, miweb.wordpress.com
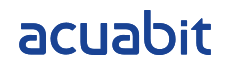

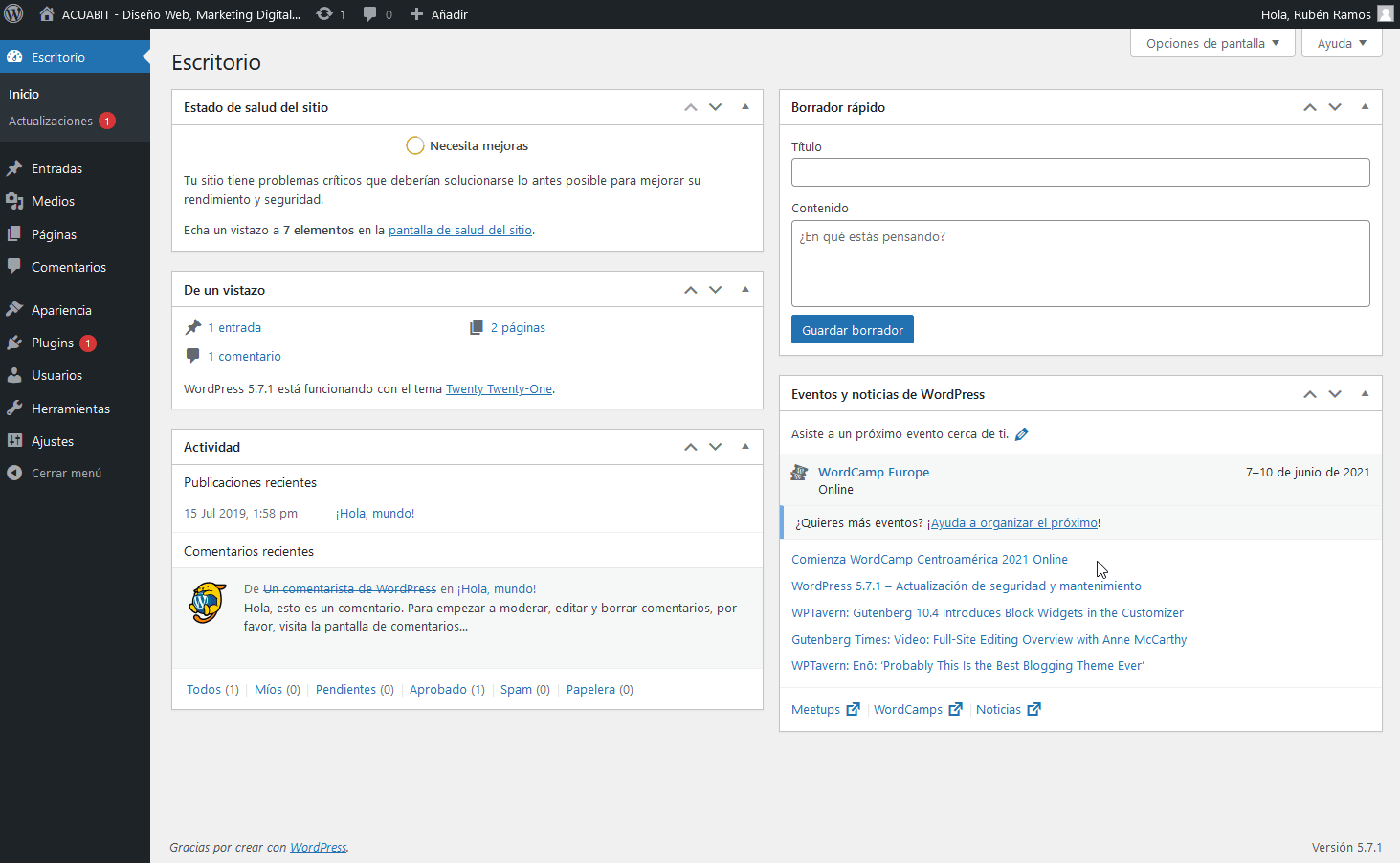
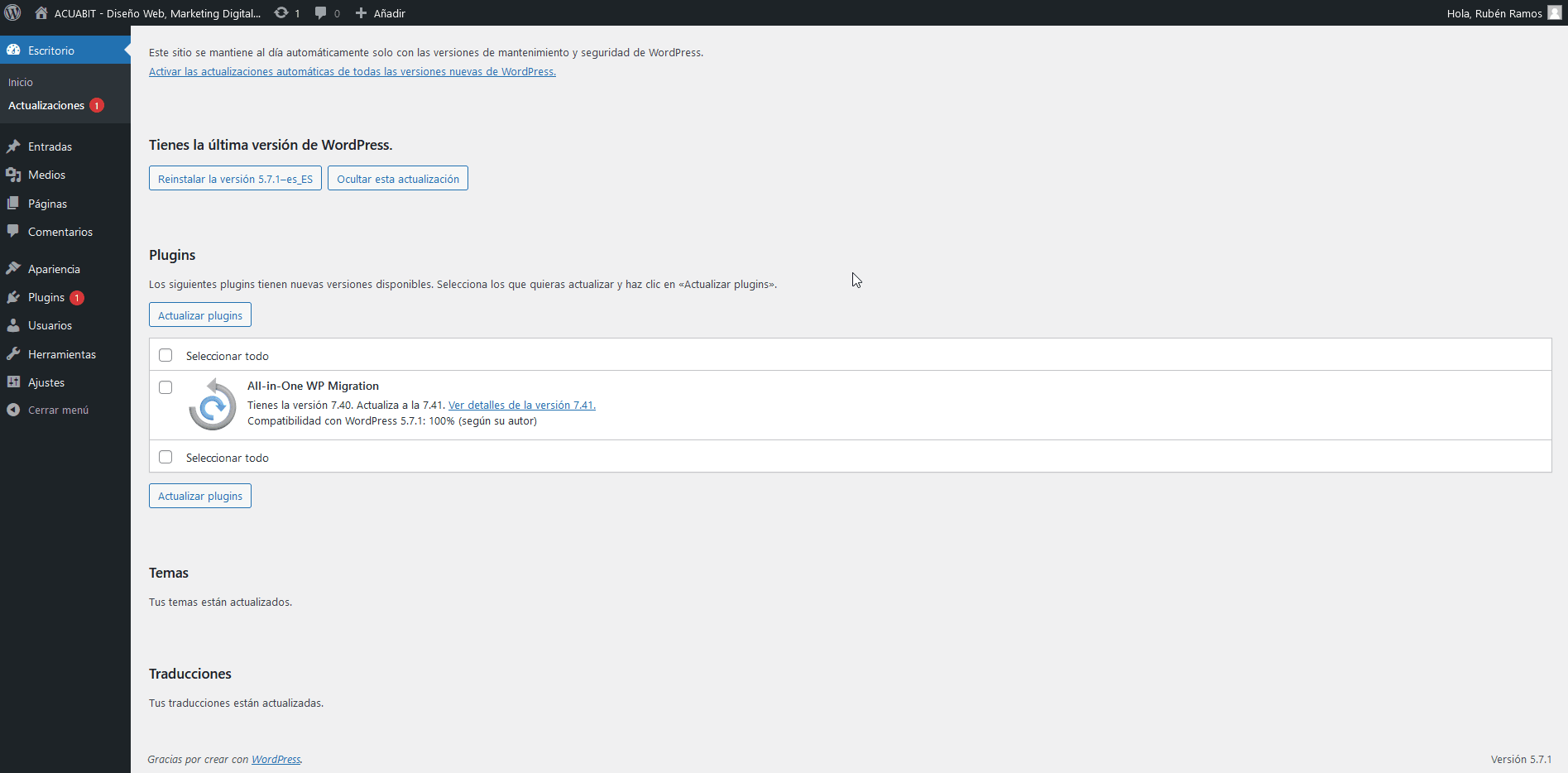
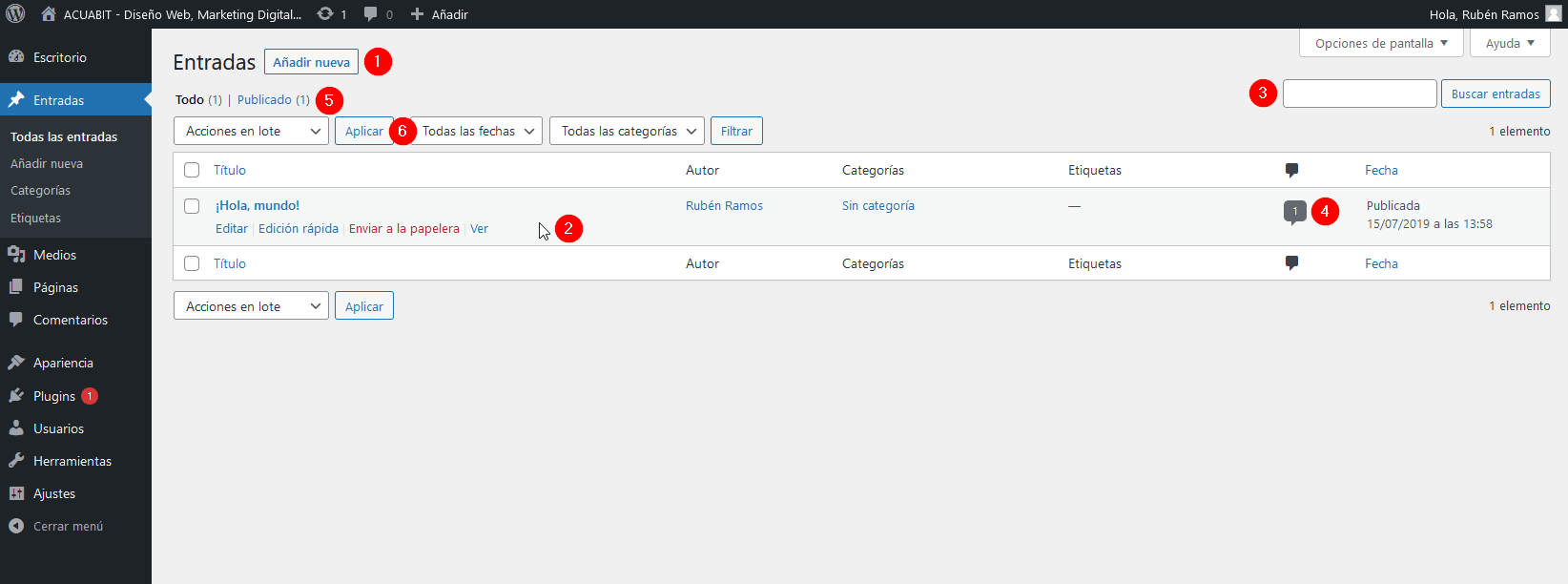
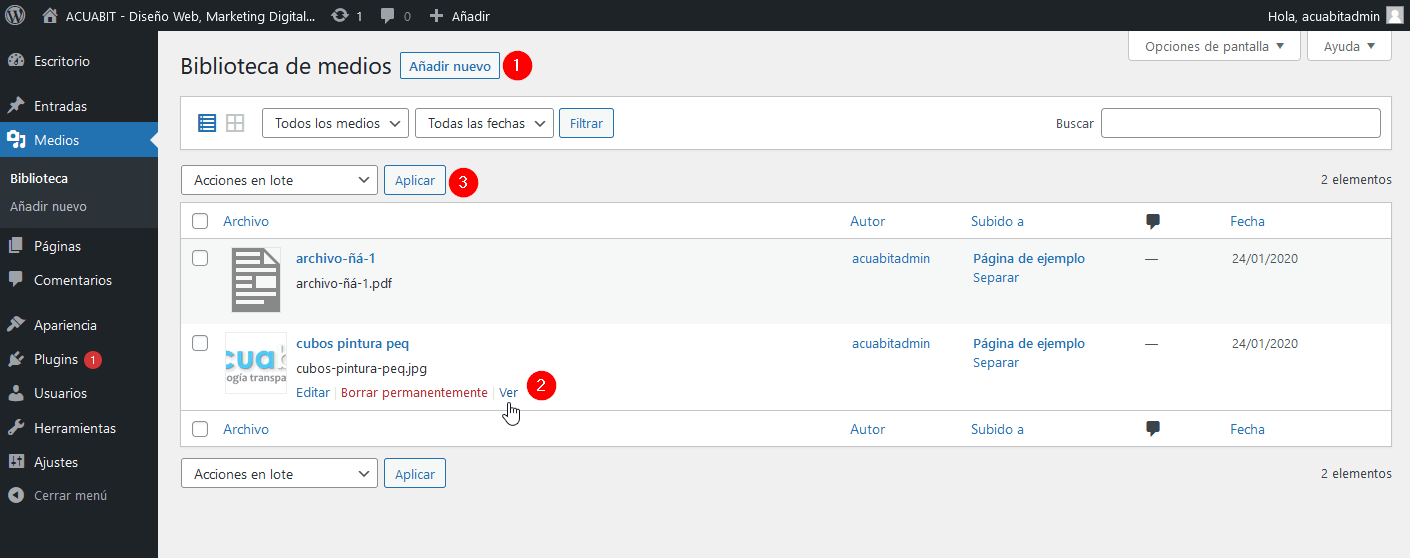
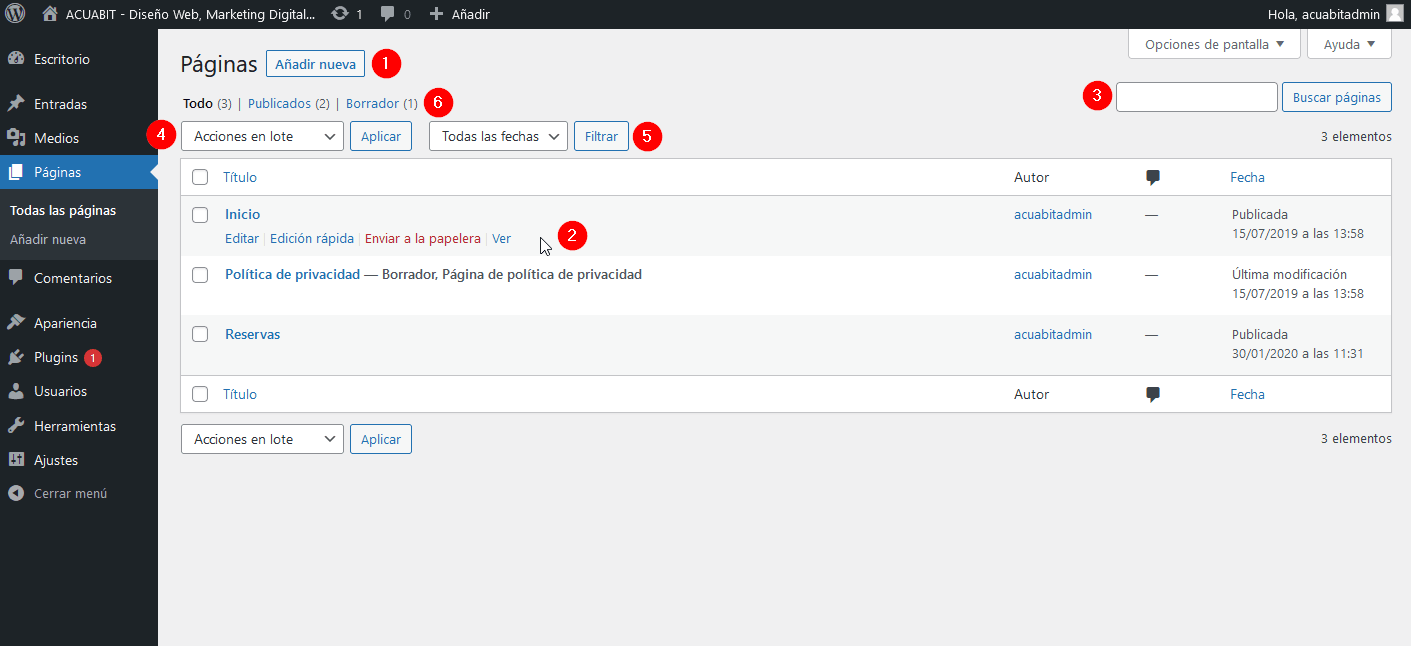

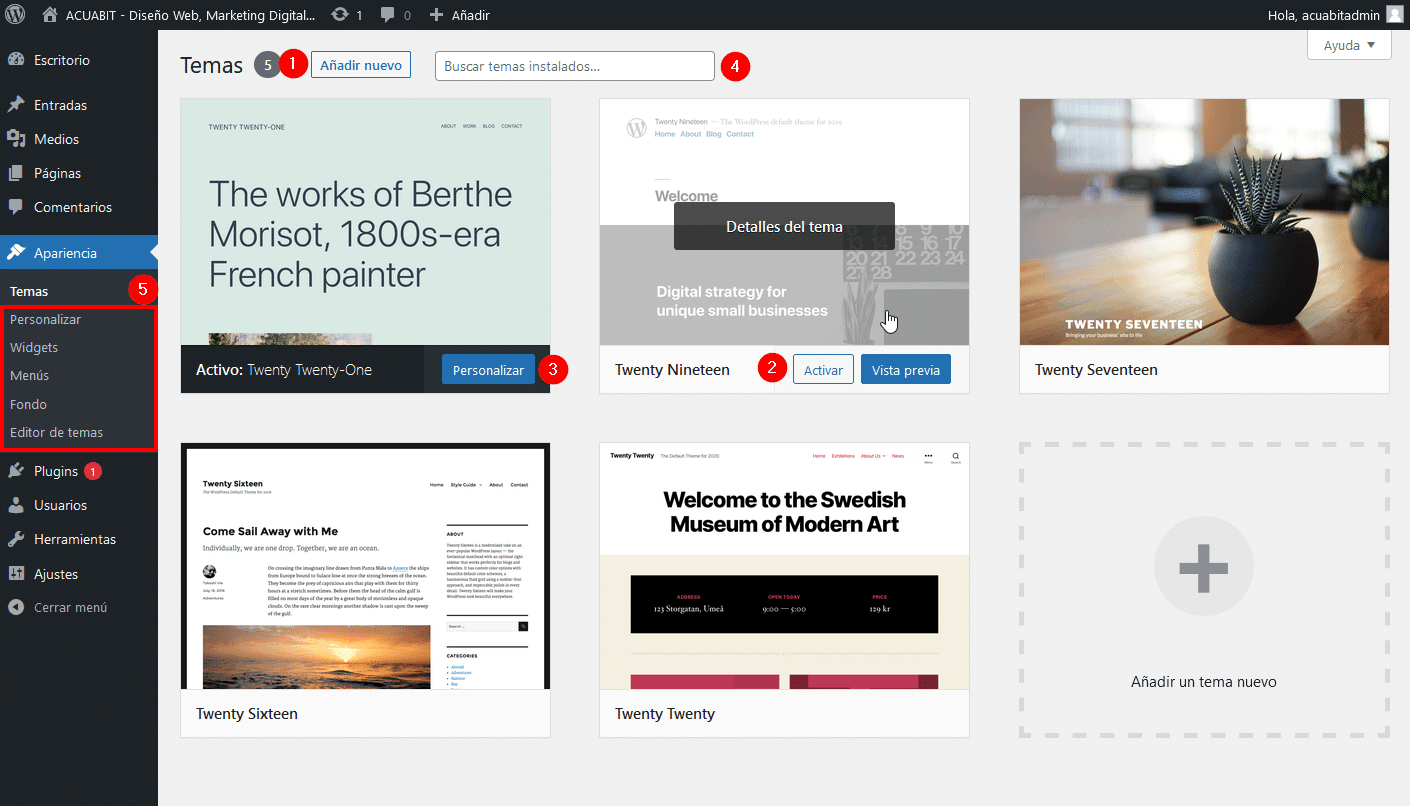
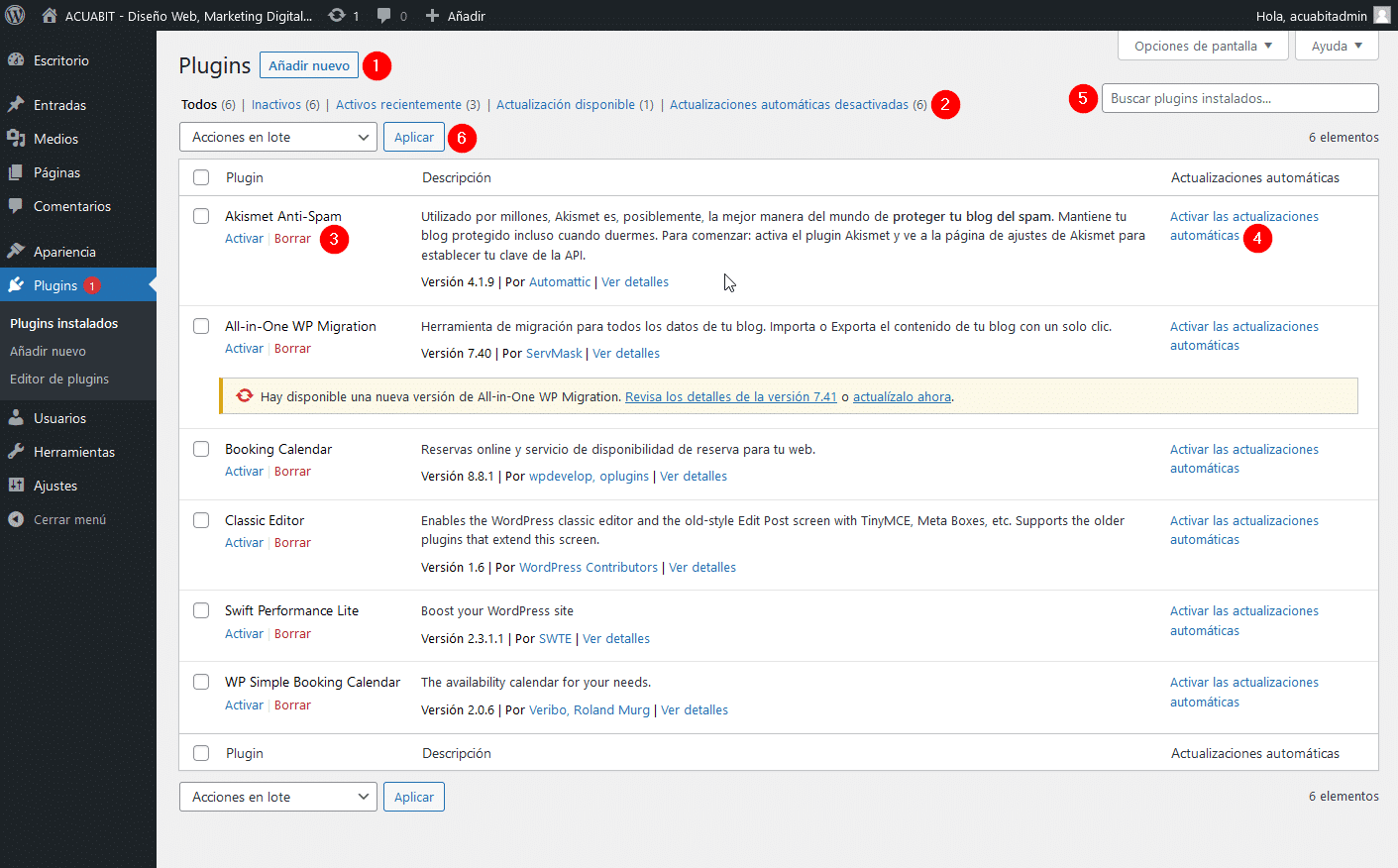
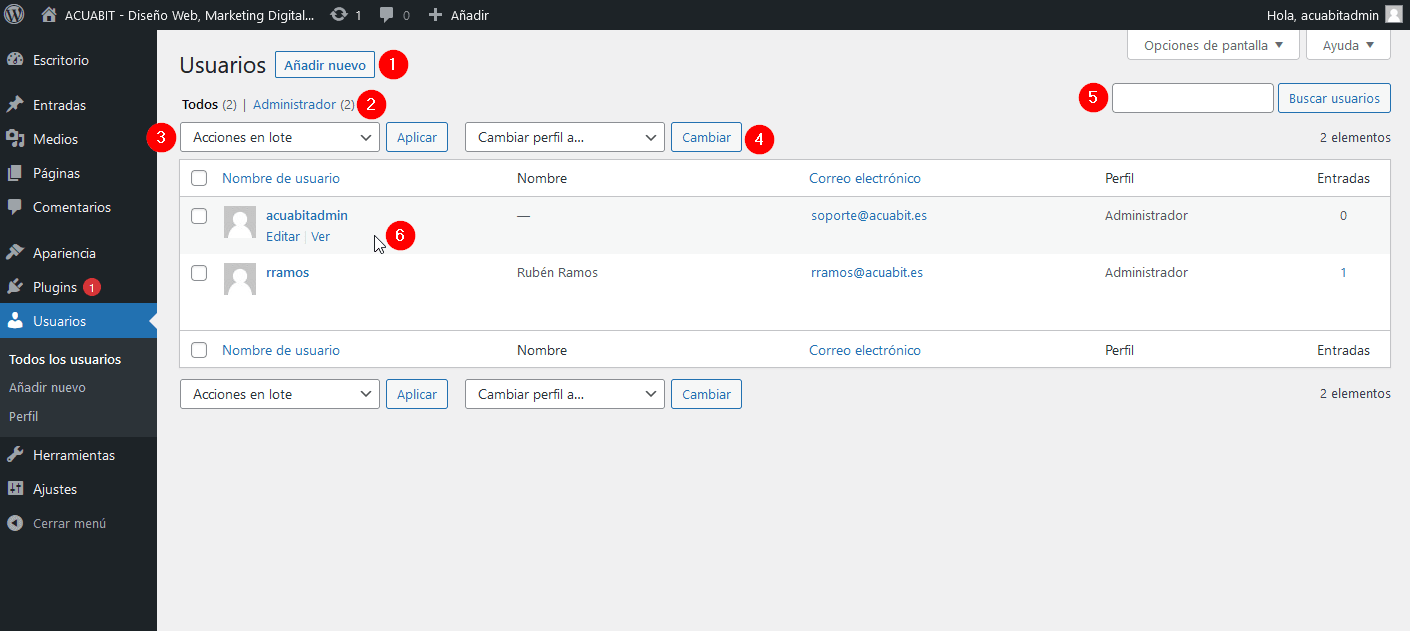
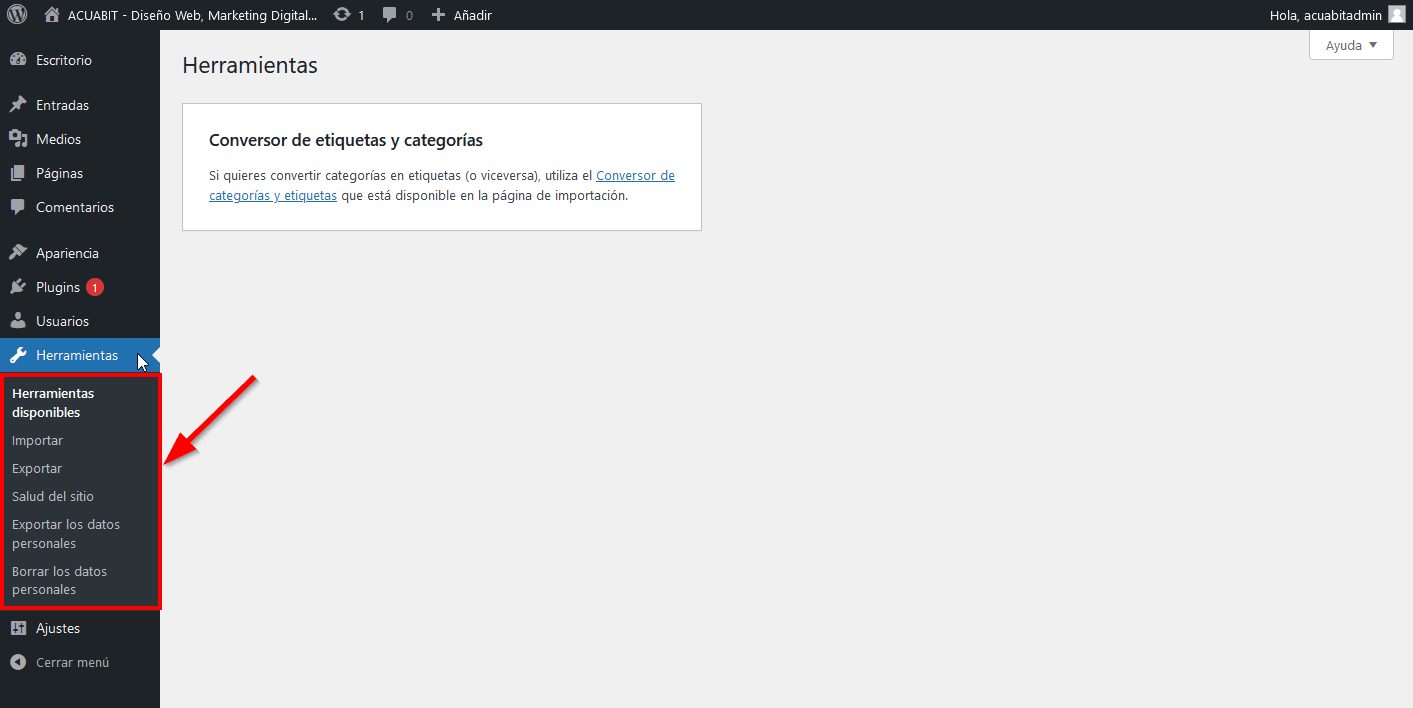
0 comentarios